Home > Search converters: catpart to stp
Conversion of catpart file format to stp file format beta

Search for catpart to stp converter or software able to handle these file types.
The 3D-NativeCAD Converter converts 3D CAD models of the CAD systems CATIA, Pro/Engineer, Creo, UG/Siemens NX, SolidWorks, SolidEdge and Inventor to CATIA V4/V5, STEP, IGS, VDA, SAT/SAB, X_T, or STL. For assemblies particular parts and subassemblies can be selected or deselected for conversion in the model tree. Software editor, software and tools for conversion of Native and Neutral formats CAD/CAM. CADCAM DATA EXCHANGE - CAD data conversion, native neutral formats. Download your converter or translator for CATIA, THINK, UNIGRAPHICS, SOLIDWORKS. TUTORIAL: Solid - Sheetmetal Conversion in Pro/E TUTORIAL: Solid to Sheetmetal Model Conversion. Version: 2001, Wildfire, Wildfire 2.0, Wildfire 3.0. For some reason, it is more appropriate to start a solid part first and convert it to the sheetmetal part later. This method normally being used due to the design intent or time consumed.
Bookmark & share this page with others:
Convert CATIA part data to ISO-10303 STEP product data.
We have found 9 software records in our database eligible for .catpart to .stp file format conversion.
Your best option for exporting of .CATpart files to ISO STEP format (.stp, .step) would be to use CATIA PLM/CAD/CAM/CAE software suite that was actually used to make these files in first place.
If you do not have access to CATIA, your best option for catpart to stp conversion is to look for some 3rd party alternative with CATIA support. There exist also the option of using a dedicated 3D model / CAD conversion software that should be capable of this conversion.
Updated: May 15, 2019
Microsoft Windows software - convert catpart to stp on Windows
CATIA
A PLM/CAD/CAM/CAE software suite
File extension | Convert | Open | Save | Edit | Create | Import | Export | Extract |
|---|---|---|---|---|---|---|---|---|
Convert from catpart file | No | Yes | Yes | catpart editor | Yes | No | No | No |
to stp file | Yes, CATIA supports stp file conversion as a target file type. | Yes | Yes | stp editor | No | No | Yes | No |
The tables with software actions are a good pointer for what a certain program does with various file types and often may give users a good hint how to perform certain file conversion, for example the above-mentioned catpart to stp. However, it is not perfect and sometimes can show results which are not really usable because of how certain programs work with files and the possible conversion is thus actually not possible at all.
Autodesk Inventor
Step Calculator Converter
Autodesk Inventor is modeling application used to create 3D digital prototypes
File extension | Convert | Open | Save | Edit | Create | Import | Export | Extract |
|---|---|---|---|---|---|---|---|---|
| No | Yes | No | No | No | No | No | No | |
| No | No | No | No | No | Yes | Yes | No |
3ds Max (3D Studio Max)
A widely-used 3D animation application from Autodesk
File extension | Convert | Open | Save | Edit | Create | Import | Export | Extract |
|---|---|---|---|---|---|---|---|---|
| No | No | No | No | No | Yes | No | No | |
| No | No | No | No | No | Yes | Yes | No |
TransMagic
A dedicated CAD converter
File extension | Convert | Open | Save | Edit | Create | Import | Export | Extract |
|---|---|---|---|---|---|---|---|---|
| No | No | No | No | No | Yes | Yes | No | |
| No | No | No | No | No | Yes | Yes | No |
CrossManager
A CAD converter with huge format support
File extension | Convert | Open | Save | Edit | Create | Import | Export | Extract |
|---|---|---|---|---|---|---|---|---|
| No | No | No | No | No | Yes | Yes | No | |
| No | No | No | No | No | Yes | Yes | No |
Alibre Design Professional
A set of 3D modeling tools
File extension | Convert | Open | Save | Edit | Create | Import | Export | Extract |
|---|---|---|---|---|---|---|---|---|
| No | No | No | No | No | Yes | No | No | |
| No | No | No | No | No | Yes | Yes | No |
EnSuite
A CAD visualizaton, analyzation and translating system
File extension | Convert | Open | Save | Edit | Create | Import | Export | Extract |
|---|---|---|---|---|---|---|---|---|
| No | No | No | No | No | Yes | Yes | No | |
| No | No | No | No | No | Yes | Yes | No |
3D-Tool
A CAD viewer program with conversion capabilities
File extension | Convert | Open | Save | Edit | Create | Import | Export | Extract |
|---|---|---|---|---|---|---|---|---|
| No | No | No | No | No | Yes | No | No | |
| No | No | No | No | No | Yes | Yes | No |
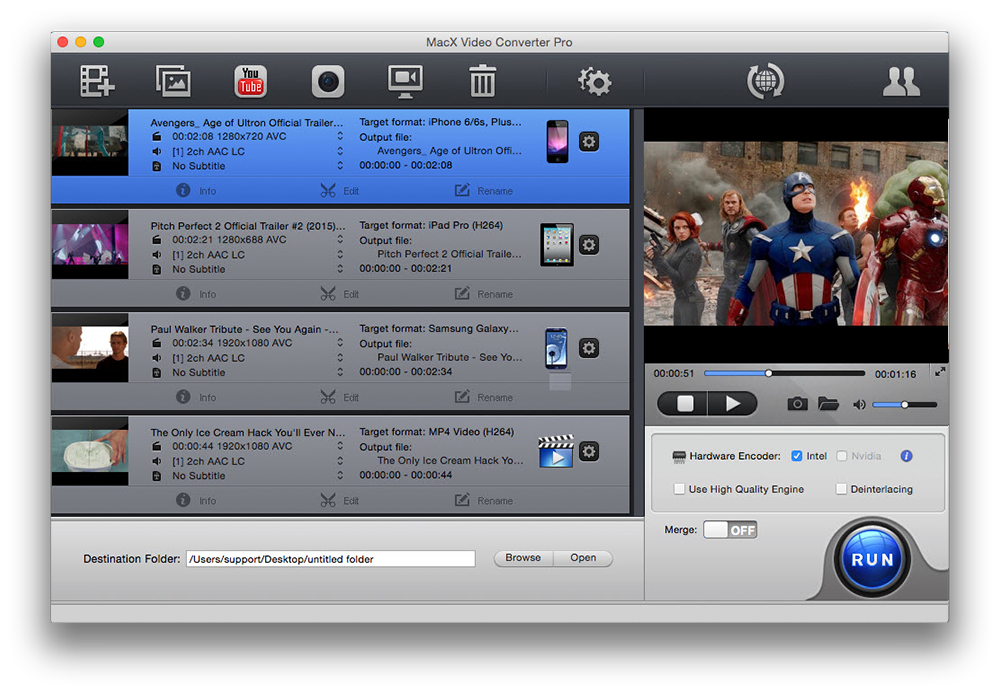
Multiplatform software - convert catpart to stp on any platform
Autodesk Fusion 360
3D CAD/CAM tool for product development
File extension | Convert | Open | Save | Edit | Create | Import | Export | Extract |
|---|---|---|---|---|---|---|---|---|
| No | Yes | No | No | No | No | No | No | |
| No | No | No | No | No | No | Yes | No |
Additional links: Open catpart file, Open stp file
CATPART
Files with catpart extension can be found as CAD part drawings created using CATIA software from Dassault Systemes.
STP
Files with stp file extension can be typically found as CAD format in the STEP, a ISO standard for the computer-interpretable representation and exchange of industrial product data.
Back to conversion search
Import CATIA, Solidworks, Pro-E/Creo, NX, JT, Alias, STEP, Iges, Rhino, SAT, Parasolid Binary files.
Files from other CAD systems can be imported for use in Inventor. The file type determines the available options.
Import as an AnyCAD Reference Model: (Alias, CATIA, Solidworks, NX, STEP, and Pro-E/Creo files) (not available in Inventor LT)
If the design is changing, take control and improve performance by importing the design as a Reference Model. The Reference model option maintains a link to the selected file which enables you to monitor and update Inventor as the model changes. If changes are made to the file in its respective product after import, the Inventor file reflects the changes and downstream references update as well.
Envision an engineering environment in which a standard keyboard design was created as a surface model by an industrial designer using a different CAD program, such as Solidworks. The Solidworks geometry is translated (imported) into Autodesk Inventor as a Reference Model into an assembly file. Importing the file as Reference Model establishes direct associativity between the Solidworks file and the Inventor file. Additional design enhancements are made to the original Inventor geometry using Autodesk Inventor modeling commands: A new part is placed into the assembly and constrained to the imported geometry.
Meanwhile, the industrial designer continues to modify the Solidworks design into a more organic, ergonomic shape. The Update icon on the Quick Access toolbar indicates that the original imported file was edited since it was initially imported into Inventor. Now the Autodesk Inventor part file is no longer in sync. Clicking the Update icon loads the revised imported file and incorporates the changes.
General note about STEP When exporting a file as a STEP file from its native product, for best results, use the same protocol, options, filename, etc.
Depending on whether you import into a part or assembly file determines what type of modeling edits you can make:
| Import into a Part file | |
|
|
| Import into an Assembly file | |
|
|
When you import a file, Inventor automatically detects whether the imported file is a part or assembly and creates a new document accordingly. You can then preview and select imported items. To import a 3rd party assembly file as a part, you must first create or have a part file open, and then import the 3rd party assembly file into the part file.
Some file types do not support the AnyCAD Reference model. Choose the workflow that works best for your design.
For a complete list of direct translators and supported file versions, see Translator Support.
Importing as an AnyCAD Convert Model (CATIA, Solidworks, Pro-E/Creo, NX, JT, Alias, Rhino, IGES, Parasolid, STEP, and SAT files)
The Convert Model option creates new Inventor files which are not linked to the original. Use this option if you plan modify the model for a new design.
The Convert Model operation does not maintain associativity with the original file. As a result, changes to the original file after the import operation do not affect the imported part or assembly. Likewise, changes to the imported part or assembly do not affect the original file.
When assemblies are imported, Inventor attempts to preserve the assembly and subassembly structure of the original file.
The import process creates base features in Inventor representative of the geometry and topology in the source file. You can use Inventor commands to adjust the base features and add new features to the Inventor feature tree. You cannot modify the original definition of the base features.
Selective Import into Part and Assembly files (CATIA, Solidworks, Pro-E/Creo, NX, Alias, STEP, IGES, and Rhino only)
If you do not need to import an entire model, you can specify which bodies (into a part file) or which parts (into an assembly file) to include. Import only the components you need to improve performance.
Importing DWG Files
The following workflows are available for importing:
- You can import AutoCAD or Mechanical Desktop DWG files using the DWG/DXF File Wizard. For detailed information, refer to To Import or Open AutoCAD DWG Files.
- You can import AutoCAD files directly into a part or assembly file as an associative DWG underlay and create 3D Inventor models of 2D layouts. To open an AutoCAD file directly as an Associative DWG in the Parts environment, click Open in the Import dialog box, or Place Component in the Assemblies environment.

Importing DXF, OBJ, STL, Revit, DWF Markup, and IDF files
Similar to the Convert Model option described above, the import operation for these file types does not maintain associativity with the original file. Additional import options are available for these file types.
For example, a translation report is generated that includes information pertinent to the import process. You can save the report to disk, in HTML format, and embed the report in your new part or assembly document.
Topics in this section- To Import Files from Other CAD systems - Options Tab
Import CATIA, Solidworks, Pro-E/Creo, NX, JT, Alias, STEP, Iges, Rhino, SAT, Parasolid Binary files. - To Import Files from Other CAD Systems - Select Tab
Select files to import from CATIA, Solidworks, Pro-E/Creo, NX, Alias, Step, Iges, and Rhino. - To Set Property Overrides in CAD Files Imported as a Reference Model
- To Import or Open AutoCAD DWG Files
Importing DWG files. - To Work with Associative DWG in a Part and Assembly File
Insert Associative DWG geometry, manage layer visibility, and create 3D models of 2D layouts. - To Create 3D Inventor Models of 2D DWG Underlay Layouts
Create 3D Inventor parts associative to the source 2D geometry created in AutoCAD. - To Work with Associative DWG Underlays in Drawings
Annotate and crop associative DWG underlays in .idw and .dwg files. - To Import DXF, OBJ, STL, Revit, DWF, and IDF Files
Importing DXF, OBJ, STL, Revit, DWF Markup, and IDF files. - To Update, Edit or Break Associations between Imported Files and Inventor Files
CATIA, Solidworks, Pro-E/Creo, NX, Alias, STEP, and AutoCAD DWG files only. - To Use the DWG/DXF File Wizard to Import AutoCAD and Mechanical Desktop Data
Import AutoCAD and Mechanical Desktop Models using the DWG/DXF file wizard. - Translator Support
- About Working with Mesh Geometry
You can import and export mesh geometry, add work features, constrain mesh geometry, measure, create surfaces, and more. - To Map Properties from Imported CAD Data to Standard Inventor Properties
Easily map properties from CATIA, Pro/Engineer and Creo parametric, NX, STEP, and Solidworks to standard Inventor properties with the Property Mapping for Imported CAD Data tool.